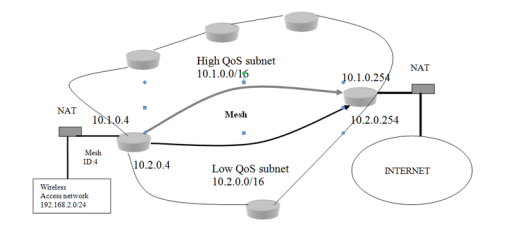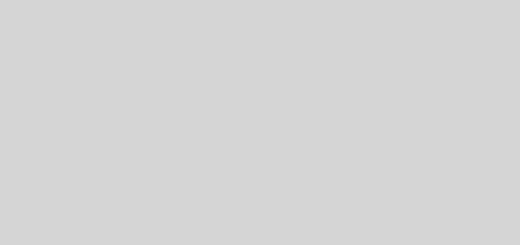Accessing Your Router Configuration Page
These are the default IPs, usernames, and passwords for accessing router configuration pages through your web browser. These are the pages you would use to change settings for your network router such as WiFi passwords, encryption settings, DNS servers, etc. Note that these could be different if you have custom firmware (such as DD-WRT) installed on your router.
| Router | IP | Username | Password |
| Linksys | 192.168.1.1 | admin | *blank* |
| Linksys | 192.168.1.1 | administrator | password |
| Linksys | 192.168.1.1 | admin | admin |
| Belkin | 192.168.2.1 | – | *blank* |
| D-Link | 192.168.0.1 | admin | *blank* |
| SMC | 192.168.2.1 | – | – |
| 2wire | 192.168.1.254 | – | – |
| TrendNet | 192.168.0.1 | – | – |
Of course, these are only some of the most popular routers and their configuration pages. If you have another router, if the IP above doesn’t work, or if you have a custom setup, you can always get your configuration IP through command prompt on a computer connected to the network. Just open command prompt and type ipconfig and look for the default gateway under your active network adapter. The IP listed as the default gateway is the IP to your router – you can type it into your browser’s address bar to access the configuration page.
If you’re using a Mac, open your Network Preferences, click Advanced, navigate to the TCP/IP tab, and look at the IP listed as the router’s IP.
If your router’s username or password is not listed above, you can find it in your user guide or online by searching for your router’s model number. If you have set a custom username or password which you have forgotten, you can reset them on most routers by holding down the reset button for 10 seconds while the router is plugged in.