Increasing Android Battery Life
I’m relatively new to the world of smartphones. Prior to purchasing one, I was the type of person that carried around a prepaid phone, sent the occasional text, but never really understood the phenomenon with cellular devices that kept people glued to them. And now that I finally own one of these devices… I get the addictive part of it. I always knew that you could do things like easily check and reply to emails on the go, or check on Facebook whenever you wanted, but it seemed that I didn’t really get it until I did. At this point, I became addicted to Android as well, which led me to discover its one fatal flaw- the battery life. Being someone who uses their phone pretty much all day now, yet still works awkward hours until late at night, and isn’t at home to charge it for long in between, I searched and searched on ways to keep my battery going through the day on a single charge. At last however, I have assembled a few tips that I do in order to keep on chugging. It’s not going to let you last a week without plugging your phone in, but it should work for you if you have a weird hours situation like mine.
Do Some Research
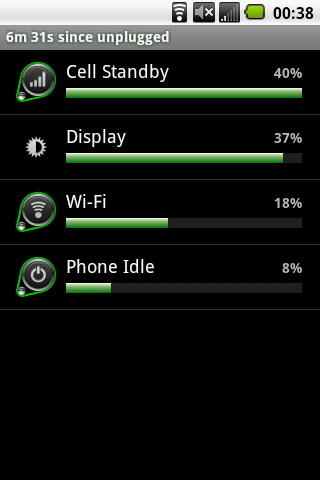 If you go to your phone’s home screen, and then press Settings > About Phone > Battery Use you can look at which apps are really killing your battery life. The first time I did this, I was completely shocked to find the amount of damage that the display was doing. I recommend turning this down super low as it’s simply not necessary to have it up high. Also, if there are any other apps killing your battery either close them or change some settings so that they aren’t being power hogs.
If you go to your phone’s home screen, and then press Settings > About Phone > Battery Use you can look at which apps are really killing your battery life. The first time I did this, I was completely shocked to find the amount of damage that the display was doing. I recommend turning this down super low as it’s simply not necessary to have it up high. Also, if there are any other apps killing your battery either close them or change some settings so that they aren’t being power hogs.
If an app is keeping the phone awake (even after the screen is off) or constantly keeping the GPS on it can have a very negative effect on your battery life.
Regulate Basic Settings Using the “Power” Widget
The Power widget comes with your Android device, and is very easy to put on your home screen. Simply touch the screen at a blank point and hold down until you can select to add a new widget. Then select the Power widget from the list. This is an extremely useful tool that keeps you from having to go into a bunch of different settings menus to change things that will save you battery life. Basically you be able to toggle the Wi-Fi, Bluetooth, sound, syncing, and brightness of your Android (you can further configure the widget to control any power settings you want).
Turning off all of these will help save your battery to some degree, but brightness is the big constant one. You’ll want to change that to as low a setting as you can before it becomes frustrating for you. For me, this was all the way off as I don’t mind a dark screen. Also if you want your brightness at a setting in between the three that the power widget lets you choose from (which is actually recommended since you may not want the “middle” setting but not the polar extreme dark one either), then simply go to Settings > Display > Brightness. As for the other features of this widget, it completely depends on your needs whether or not they should be on. Personally I use the fast WiFi all the time, but never the Bluetooth. Just remember though, it only takes a few seconds to turn the Bluetooth or WiFi on if you are an occasional user, but it will drain much more battery if you keep them on for long periods of time. Therefore, unless you are using those features each and every time you turn your Android on; I would recommend keeping them off.
Another great feature your power widget can provide is a way to quickly and easily switch between 2G and 3G/4G connections. Running HSPA or LTE will drain your battery much faster than falling back to a 2G network, even if you’re not using data (and even if you don’t have a data plan). Keeping your phone from connecting to cell towers using these “fast” technologies will save a lot of battery power.
Adjust the Advanced WiFi Settings
Go to the phone’s WiFi settings and hit the menu key. Tap on Advanced and you’ll be presented with a menu that allows you to set the device WiFi Sleep Policy. Here you can set the device to turn WiFi of when the screen turns off, to turn WiFI off only when the screen turns off and the battery is running on battery power, or to never turn the WiFi off.
Your setting here will depend on your data plan’s usage limits. If you have a low cap you may want WiFi to handle as much data transaction as it can, but on the other hand, allowing WiFi to turn off automatically when you’re not using your phone could save some battery power.
Adjust Refresh Intervals
Did you know that your phone comes with a News and Weather app? By default, this app is set to retrieve new news stories every six hours. If you’re like me, you don’t need your phone to download news articles every six hours for offline readability, so you can disable the automatic refreshing to save your battery life and data usage.
Other apps may also automatically refresh at certain intervals by default. The stock Email app (not Gmail, but the stock app which you may use for corporate accounts) can be set to check for email every X minutes. (Gmail users don’t need to worry because notifications of new emails are sent via PUSH updates.) Facebook’s app also recently introduced PUSH notifications, but the Refresh Interval setting still exists. Go through your apps and see which automatic refreshing you can go without to increase your battery life.
Replace Widgets with Icons
Sometimes app developers will create widgets for their apps which only serve as shortcuts to open the full app. Widgets on your home screens aren’t as light as shortcuts, and therefore replacing widgets with app shortcuts whenever possible could lead to significant increases in battery life.
Watch out for Live Wallpapers
Live wallpapers are very pretty, but they can be a significant threat to your battery life if coded incorrectly. Some live wallpapers will use significant amounts of CPU time, draining your battery very quickly. Be careful when using a live wallpaper, and even though static wallpapers are always easier on system resources and your battery, if a live wallpaper is a must for you to enjoy your Android experience you should make sure it’s fully optimized before committing.
Downclock Your CPU
If your Android phone is rooted you can downclock your CPU’s frequency when the phone isn’t in use to save even more of your precious battery life. You can use apps like SetCPU (free at XDA Developers) or you can flash a custom kernel with CPU optimizations built in. Note that if you are already using apps like SetCPU, you can increase the polling interval (the interval at which the app checks CPU load to overclock or downclock) to save some power. Your phone might feel sluggish when you first wake it up until it overclocks, but the battery life benefit may be worth it.
What else do you do to increase your battery life? Tell us in the comments below and we might edit this article to include your tip!
This is a guest post. The views of the author do not represent the views of w3techie as a whole, and the information given has not been peer-reviewed.

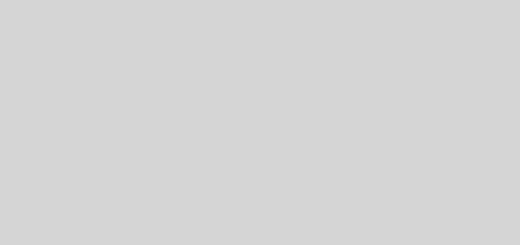
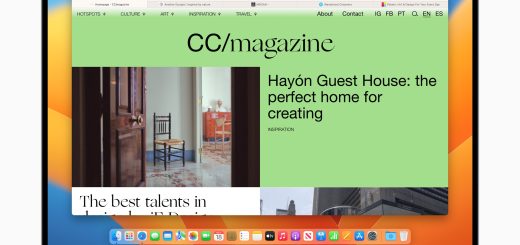
There’s an app called Juice Defender that can help your battery life a lot. The free version can turn off your 4G when your phone is sleeping and only turn it on every 15/30 minutes to get notifications. You’ll get less distractions and you’ll get a few more hours out of your battery!
The paid version also does a lot more, but the free version is very helpful.
I have read your tips that become very helpful for me to increase Android battery life. The nice information shared on this post that might be useful for Android users. Thanks for sharing this information.